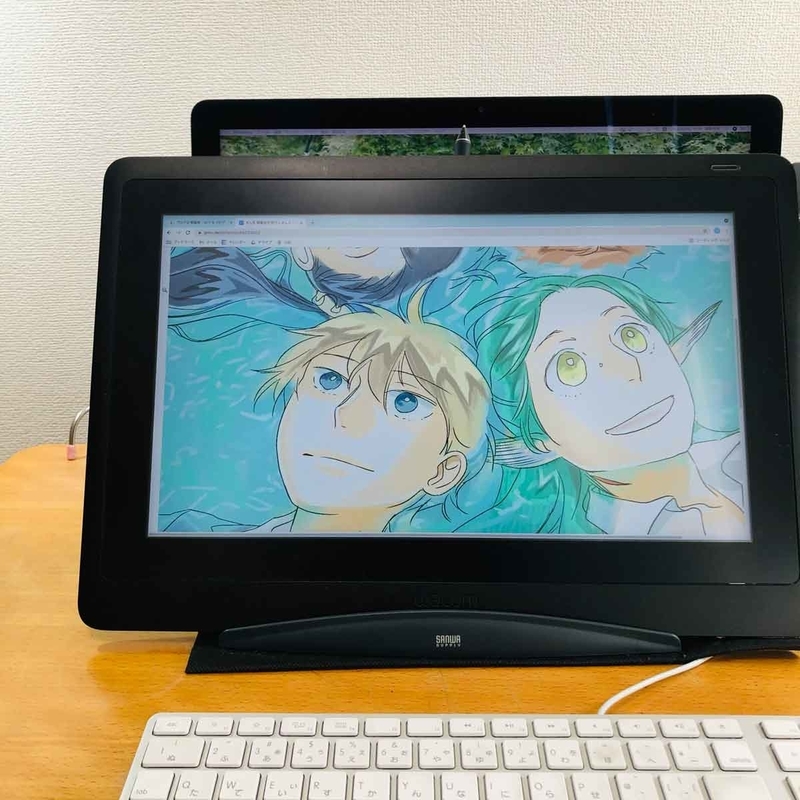cintiq16を使っている者です。
フェルト芯と、プロペン2スリムを買ったので、日記程度ですが感想など残します。
フェルト芯
フェルト芯の購入理由は、cintiq16の標準ペン(プロペン2)がとても気に入っているものの、細部の書き込みをするにはもうちょっと摩擦があったほうがいいのかな?一度試してみようかな。という気持ちからです。


ちょっと使ってみたところ、わりかしいいと思いました。
フェルトときくとなんか「ふわふわしているのか…?」と想像してしまいますがべつにしていませんでした。笑 そりゃそうか… フェルトがギュギュッと圧縮されてカチコチになったものがフェルト芯です。
標準ペンのペン先であるプラスチックより、いくらか摩擦を得ることができ、ツルーッと画面をすべるような感じはなくなります。
ペーパーライクフィルムなどを貼り付けている人は「フェルト芯の減りがべらぼうに早い」そうですが、自分はとくになにも貼り付けていないので(デフォルトの描き心地が好きだったから)、すごい目減りしてる!!みたいなことはないかなと思います。

ワコム プロペン2専用 フェルト替え芯(10本セット) グレー ACK22213
プロペン2スリム
フェルト芯もこれからちょくちょく使ってみてよう、となると一本のペンで、いちいちペン先を入れ替えるのも面倒だなあ。ペン軸がもう一本あればな。…というわけで、プロペン2スリムを追加で購入。

綺麗な化粧箱に入っております。
黒い試験管のようなペンケース。なんかゲームとかに出てきそうな見た目でテンションあがりました。

しかもスライドして開ける。

替え芯はペンケースてっぺんのキャップをとるとありました(説明書に書いてありました)
なお、スリムではなく、標準でくっついてくるプロペン2は、ペン軸の太さが「太すぎる」と感じる方もいるようなのですが、個人的には好きな太さです。
グリップがゴムなのも好き。ちょっとゴムがパカパカするようになってはきましたが、市販のシャーペンとかもそんな感じになるので、特に気にならないです。(ついでにいうと、プロペン2の太さは「グリップ太めのシャーペン」みたいな感じです。)
それなのにわざわざスリムverを購入したのは、ただの好奇心ですね…(あと、「在庫あり」がスリムだけだった)
2本使いするときって設定どうなるの
サイドスイッチの設定は好きなようにカスタマイズする必要はありますが、特別にドライバーをいれなくてはいけない…とかそういうことはありませんでした。
持ち替えたらそのまま使うことができます。
ただ2本同時には認識しないようなので(cintiq16)、ペン2本を使い分ける時は、使わないほうのペンは画面から離し、液タブに認識されないようにしておいたほうがいいかな〜と思います。

ワコム Wacom Pro Pen slim (Pro Pen 2シリーズ) ブラック KP301E00DZ
プロペン2スリムにグリップつける
プロペン2スリムを使ってみたところ、自分は液タブにかなり傾斜をつけて作業することと、スリムのグリップはゴムのカバーがなく、さらさらとした金属の手触りゆえ、うまくつかめずペンがすべるすべる。すべりおちる。という状態でした。
なので、鉛筆などにつけてつかう「ぷにゅグリップ」を買ってきてはめこみました。(おしり側から押し込みました)

入れるのちょっと大変だった&正規の位置まで押し込むことはできなかったのですが、人差し指と親指のあいだの鉛筆をささえるゾーンにグリップがつくようにすると、いい感じにひっかかって持つことができる!のがわかり、そのまま使っています。
自分は、手のこの場所で鉛筆を支えていたんだな…と新鮮な気持ちでした。
ちなみに「ぷにゅグリップ」は、スーパーや百均の文具売り場に売っております。ただしい鉛筆の持ち方を習得するためのアイテムなので、子供向け文具のコーナーにあるかも。

クツワ STAD 鉛筆グリップ プニュグリップ 右手用 4個入 RB020
ペンホルダーもつける
そしてペン2本使いになると困るのが収納場所です。
cintiq16のペンホルダーは1本分。プロペン2スリムには近未来試験管みたいなペンケースもついてきましたが、いちいちペンケースあけるのは面倒なものです。
なので、手帳につけるペンホルダーを買ってきて、液タブを立てているスタンドにくっつけました。

iPadの第一世代アップルペンシルもかくや…という見た目ですが、表側からみるとたいして気にならないのでこれでバッチリだなと勝手に思っています。
(前から見るとこんな感じ。意外とペン先くらいしか見えない)
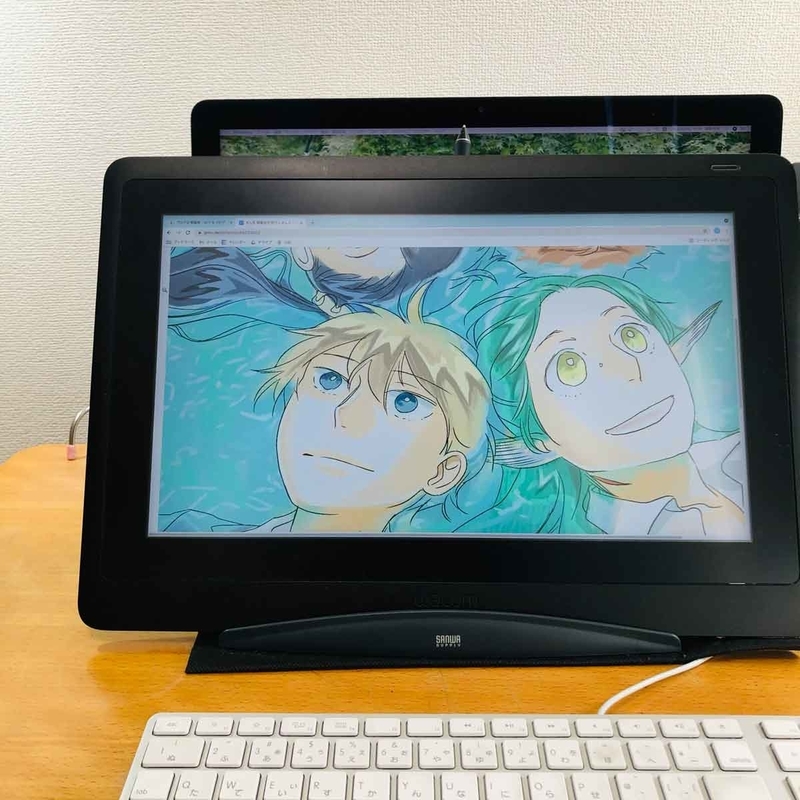
自分が買ったのはダイソーのペンホルダーです。金属のスプリングタイプ。ダイソーオンラインショップだと10個セットしかありませんが、店舗では普通にバラ売りしています。
ペンホルダー | 【公式】DAISO(ダイソー)オンラインショップ
ちなみに写真にうつっているこの液タブスタンドは、サンワサプライのブックスタンドです。

サンワサプライ ノートパソコン スタンド マルチデータホルダー ノートパソコン放熱用通気孔付き DH-316
上の画像の、濃いグレーのところがはずせる(大きいクリップみたいになっている)ので、はずした箇所にペンホルダーをつけてます。